Why on earth would you want to do that, you might ask? Surely it’d be pointless, or at best, dangerous? (After all, wouldn’t having it open help to keep it cool?)
Well not only is it OK to set it up like this, it is also a very good idea to have your laptop set up this way.
Picture the scenario: You’re in the middle of a set in a small, packed venue. The DJ booth is right on the dancefloor, within touching distance of the crowd. You’re having the time of your life, the tunes are flying out of your crates and the crowd is going wild.
And then someone, for a joke, slams closed the lid of your laptop.
Shutdown. Silence.
Now, we don’t want that, do we?
So yes, it’s a good idea to set your laptop up so this doesn’t happen, and in the next few paragraphs, I’ll tell you how to do it for both Windows and Mac.
How To Do It
With a Windows laptop
It’s actually easiest with Windows, because the option to do this is built-in to the operating system. Here’s how:
- Click the Start Button, and type “Power and Sleep Settings”
- Under the Best Match option you’ll see “Power & Sleep Settings” appear – Click this
- Under the “Related settings” section, click on “Additional power settings”
- On the left-hand side of the Power Options screen, click “Choose what closing the lid does”
- Select “Do nothing”
- Click Save to save your changes
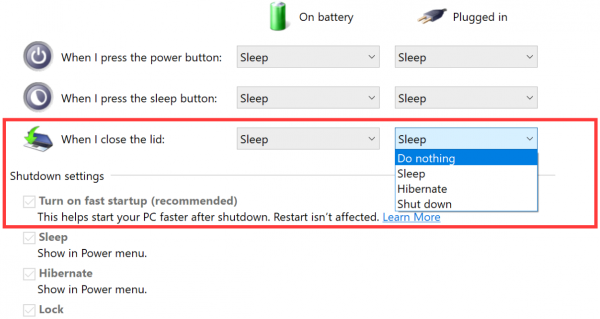
That’s it! Now test it. Get a track running in your Serato, Rekordbox, Traktor or whatever software you use, and slam your lid shut. The music should carry on playing sweetly.
With a Mac laptop
It’s not as easy with Mac. While there is a way of configuring the Mac to carry on functioning with the lid closed, it only appears to work when you’ve got an external monitor plugged in (I guess because many people have a keyboard, mouse and monitor to use their laptop as a desktop when at work, for instance).
But worry not – there is an awesome (and free) app you can get on the App Store called Amphetamine, which will do the trick for you.
Go and get the app from the App Store here, and install it. You’ll see it puts a little pill with its dividing line horizontal in the right-hand side of your Mac’s top bar. Click on the pill to reveal the options.
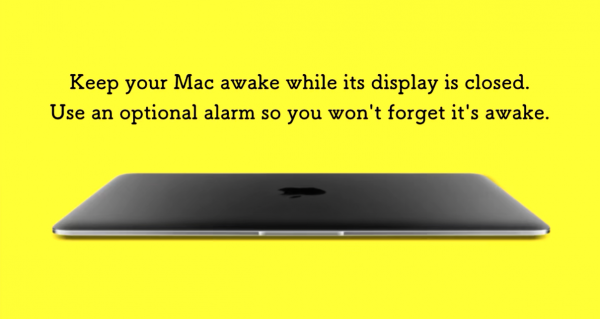
You can explore at will, but what I suggest you do is launch your DJ software, then find the option where you can enable Amphetamine whenever that DJ software is running.
You’ll know it’s working because the orientation of the little round pill will flip to vertical. Now, whenever you launch your DJ software, closing the lid will have no effect.
I suggest you add the app to your login items too, so it launches every time you start your Mac (Settings > Users & Groups > Login Items).
Now, go ahead and test it!
Finally
Optimising your laptop for DJing is a crucial part of being a digital DJ. After all, when you’re DJing, your laptop ceases to be an all-rounder that you do everything on, from watching movies to banking, and becomes a part of your DJ gear instead – you need to be able to rely on it to do that job effectively.
Hard disk space, processor power, amount of memory and so on play a part, but user settings are crucial too – and some of them are counter-intuitive.
We have hands-on video workshops showing how to set up your laptop for DJing for both Mac and Windows, as part of Digital DJ Lab, the subscription-only DJ training programme that has helped thousands of hobby and pro DJs to stay at the cutting edge of how DJing is done today.
Click here to learn more about Digital DJ Lab and to sign up.






![How To Build A DJ Music Library [Live DJing Q&A with Phil Morse] How To Build A DJ Music Library [Live DJing Q&A with Phil Morse]](https://cdn.digitaldjtips.com/app/uploads/2021/09/21014945/library.jpeg)
![How To Backup & Store DJ Music [Live DJing Q&A with Phil Morse] How To Backup & Store DJ Music [Live DJing Q&A with Phil Morse]](https://cdn.digitaldjtips.com/app/uploads/2021/09/21015724/storing.jpeg)
