Recording your DJ set is usually easy if you use a controller and a laptop: you just hit “record” in your DJ software. The software records your mixing, and gives you an audio file at the end of it that you can share, upload to a service like MixCloud, listen back to for your own learning or pleasure… whatever.
Same with standalone DJ systems – you can press a button to have your set recorded to your USB device, then remove the recording from your device the next time you plug it into a computer to do the same.
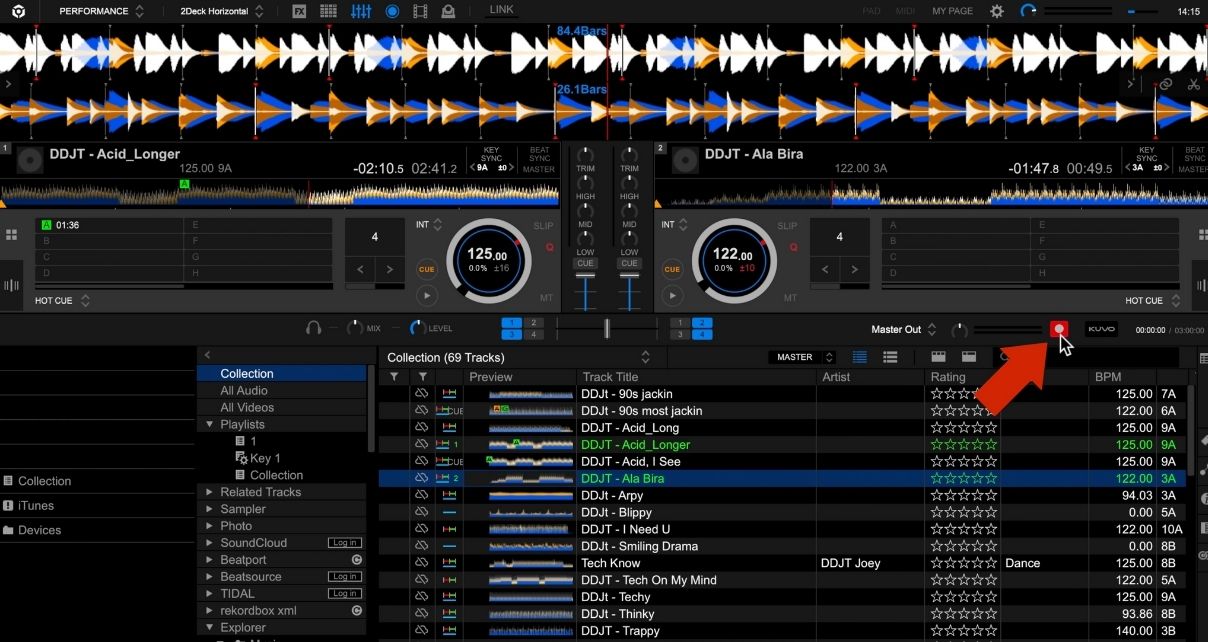
But what if your DJ software or system doesn’t let you record? Some DJ software has recording disabled (looking at you, Serato DJ Lite), and all DJ software disables recording when you are using a music streaming service such as TIDAL, Beatport, Beatsource or Soundcloud Go+. This is no good for DJs who want to record their sets to listen back to and learn from, for instance – a perfectly legitimate reason to want to do so. Unfortunately though, it’s in the licensing agreements software makers have with such services.
Or, what if you’re DJing on gear that doesn’t offer a suitable recording feature? Say, you want to record your vinyl sets, or you want to record all the DJs in a club where you’re playing, not just your own set?
In short, when simply hitting “record” on your DJ software or system is not possible, how are you going to record your DJ sets? That is what we cover in this article. It’s easy, and often it needn’t cost you any money.
Watch the show
Prefer me to talk you through this? In this video, a recording of a live show from the Digital DJ Tips YouTube channel, I talk you through everything in this guide, and we take questions from our community too on the subject.
How To Record Your DJ Sets
There are basically two ways, one which may be perfect for you and won’t cost you a penny, and one that involves using extra hardware (unless you’re DJing with a mixer that has an audio interface built in).
1. Record your DJ set on your laptop (but away from your DJ software)
If you have a laptop to DJ from, you can still record your DJ set using that laptop even if the ability to do so is “greyed out” in the software itself. You just need to use a different recording app, and possibly make a small, simple “tweak” to your computer.
When it comes to the recording app, any program that can record audio will do. On a Mac, you can use Quicktime, which is built in. On all systems you can use Audacity (it’s a free audio editor and recording program, and if you don’t have it already, you really should get it – click here to download it for free). But anything will do.
There is one hoop to jump through, the tweak I mentioned, which is that your laptop may not be able to “see” your controller’s audio output as an audio source. If you hit “record” in any of these apps, chances are the only input option you’ll see is your laptop’s microphone. So you need to make the audio from your controller “visible” to your computer.
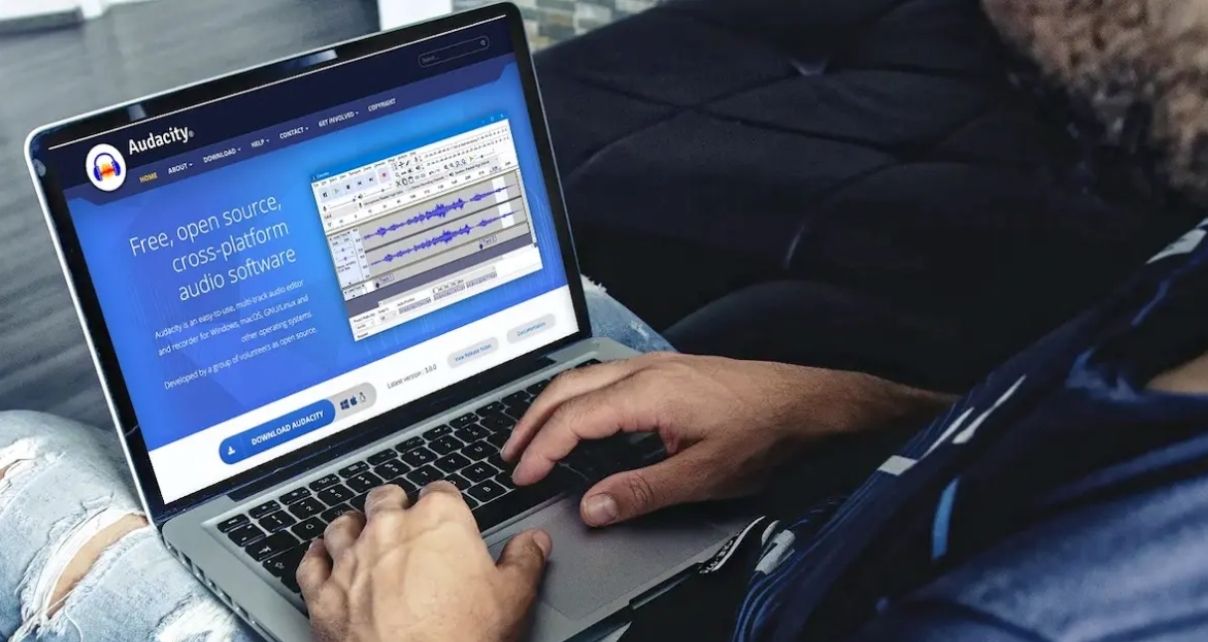
The easiest way to do this is to use a little utility to help you route that audio inside your laptop. There are lots of ways to achieve this, but one way that works on both Windows and Mac is to use a free app called VB Cable (here’s a link to their website). Think of it as letting you set up as “virtual cable” that runs your DJ controller audio to your recording software, inside your computer.
Download the app, and run it once your DJ controller is plugged in and your DJ software is running – set up is simple and takes seconds. Best bit is that once it’s set up, you don’t even have to open VB Cable when you want to record – your DJ controller is from there on in always available as a “source”.
Learn to make perfect DJ mixes every time: Pro Mixtape Formula course
All you have to do when you’re ready to record is open, say, Audacity, set the source to your DJ software, hit “record”, switch back to your DJ program such as Serato, Traktor, Virtual DJ, Rekordbox, whatever, and start playing. When you’re done, switch back to your recording app, hit “stop”, and make sure to save your file.

2. Record your DJ set using extra gear
Of course, you may not be DJing with a laptop that’s connected to your DJ gear, meaning the above is not possible. If this is you, or you have another reason for not doing it the first way, you can instead use a dedicated piece of hardware. You have two choices here:
- Use a dedicated piece of hardware that both captures and records your DJ set – Reloop has a kitsch little device aimed at DJs called the Tape 2 that can do it, or you could use a general hardware audio recorder like the Zoom H1N. These typically record on SD cards, and once your set is recorded on it, you remove the SD card from it and transfer it to a computer via an adaptor, for editing or sharing
- Use an audio interface to capture your DJ gear’s output – An audio interface converts the audio signal from your DJ gear into a digital signal, that can be recorded in software or in an app. This could be on your phone (the EvermixBox 4 is aimed at DJs who want to do this), or on a laptop (either by plugging the laptop directly into your digital DJ mixer with a USB cable, or taking an output from your controller or mixer via an audio interface such as the iRig Stream). You then hit “record” in the app or software, much like with the first method above

The advantage of recording this way is that you get to record everything going through the mixer or DJ controller – for instance, other DJs plugged into it, anyone MCing on the mic, and so on.
Be sure if you’re plugging directly into DJ gear that you either use your mixer’s Record Out (that bypasses the master volume, meaning you can turn the volume up or down in the club without it affecting your recording), or an output on your mixer/controller you won’t be touching once your levels are set (for instance, the Booth output, when the output running to your speakers is the Master output).
Read this next: How & Where To Share Your DJ Mixes
Finally…
Hitting “record” in your DJ software is the easiest way, and usually the best way to record your DJ sets in most circumstances and for most DJs. But if you’re using SoundCloud Go+, TIDAL, Beatport or Beatsource, or you’re DJing without a laptop or on decks and a mixer, you’ll need to use one of these alternative methods.

Yes, recording your DJ sets when using streaming services or when using traditional DJ gear can be a little more complicated, but once you’ve settled on a method that works for you, it’s simple and will become second nature.
You certainly shouldn’t let DJ streaming service recording restrictions, greyed out record buttons, or other DJ set recording limitations stop you recording your sets – it’s an important thing to be able to do this, even if only to listen back to them yourself.




![Emergency Trick For Mixing Unfamiliar Songs [Free Lesson] Emergency Trick For Mixing Unfamiliar Songs [Free Lesson]](https://cdn.digitaldjtips.com/app/uploads/2024/10/28170204/instant-hotcue-freelesson-website-150x150.jpg)


