The Lowdown
An immersive and fun way of DJing, that’s been well designed for the hardware and which generally sound excellent. A bit fiddly on the iPhone, though, and iCloud sync would have been a good option to have alongside DropBox.
Video Review
First Impressions / Setting up
The official video
Don’t expect to learn a massive amount from this NI promo video, but it will give you a taste of what they app is about (and at 0:53, it’s worth a look to orientate yourself). We’ve got our own full talkthrough video at the end of this review.
In Use
The basic idea
The basic idea remains exactly the same as with the version for the iPad, and the feature set here is practically identical. Traktor DJ for iPhone offers two touch-sensitive waveform decks, and a vertical crossfader for mixing between them. Each, on the main screen, has a play/pause and loop button (the loop can be preset, the standard being 4 beats; the highest it’ll go is 16 beats, and I’d like to have seen this have a 32 beat option too), plus there’s a freeze button for each deck too (more on that later).
Each main waveform has a smaller, full-track waveform that shows the current position and can be pinched or expanded to zoom the main waveform out or in (you can also select a point to jump to anywhere in the playing track, and the app can do it “on the beat” for you).
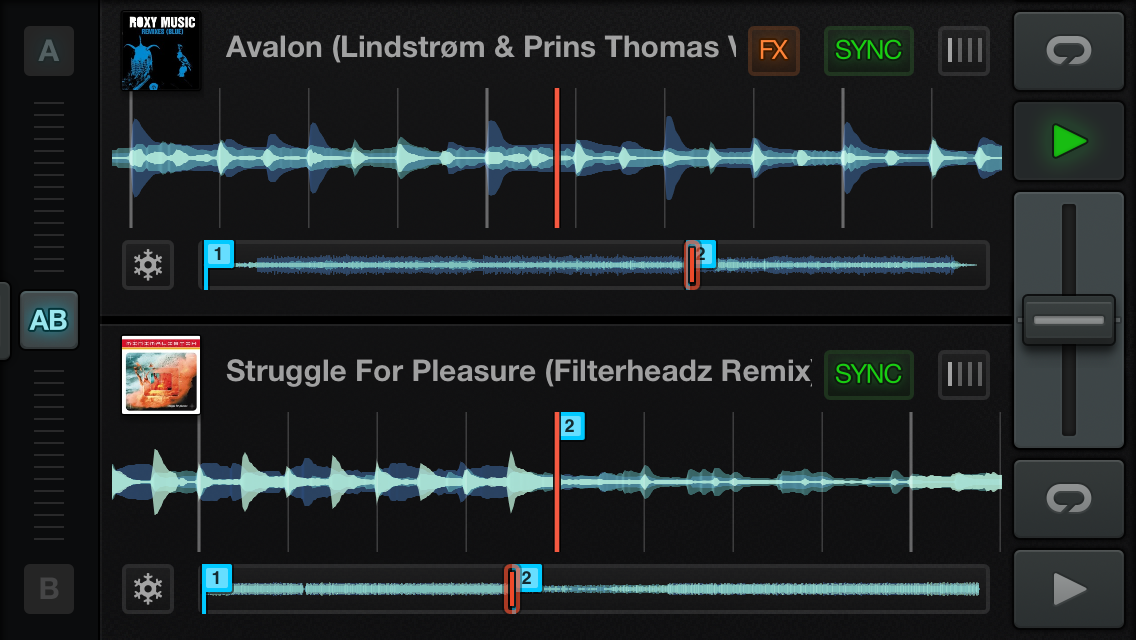
Apart from sync on/off and a beatgridding button for (really slick, as it turns out) beat and bar adjustment on the fly, that’s it for this screen. You tap the record sleeve to bring up the music library, select a track, use a swipe control to throw it onto deck 1 or 2, and hit “play”. Hitting the record sleeve on a deck when something’s loaded on the other deck takes you to a screen of recommended tracks (matched by key, tempo and – apparently – some kind of energy analysis) to shortcut the selection process for the next track, and again you load and play. Traktor takes care of the sync, and you simply rinse and repeat – hey, you’re DJing.
By doing nothing more than this, you can easily while time away DJing on the bus with your earbuds and your iTunes collection, and the results are pretty good. But there’s actually a lot more to the app than immediately meets the eye. Let’s dig a little deeper…
Freeze and loop modes
A little like slicer on the Novation Twitch, Freeze mode freezes the waveform of the current section of the track allowing you to play segments of it in a finger-drumming style on the screen. Hitting the little snowflake for either deck stops the waveform playing, and then by touching beats, they’ll play back according to the quantise settings. Meanwhile, the track is playing on underneath, and when you’re done, it’s as if you’d never started messing.
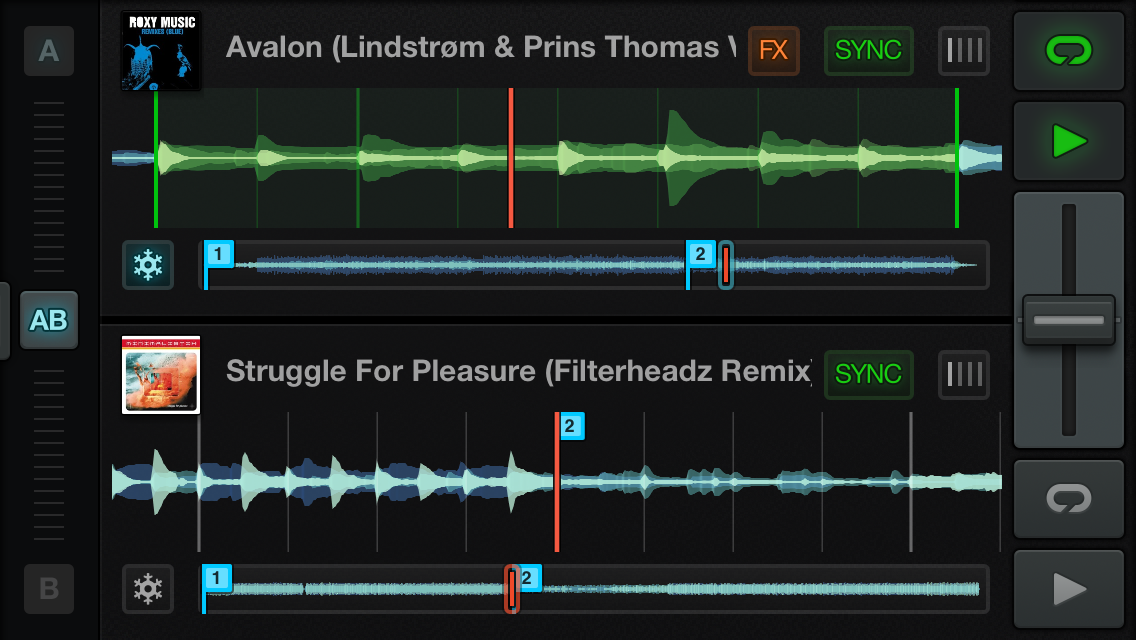
Set a loop first, and the app lets you do the same thing, but this time on this loop. There are two ways to set a loop. You press the loop button to the right of either waveform to set a loop at a predetermined length (as touched on earlier), or you use two fingers on the main waveform to touch where you want the loop to start and end. (By the way, using a single finger to “swipe” the main waveform makes it behave as if you were touching a piece of vinyl – a nuclear option for getting out of mixes!) Once your loop is running, pressing Freeze expands the loop to fill the screen, and you can finger drum to your heart’s content on the fixed loop, simply exiting the loop to carry on playing the track.
It’s not going to be for everyone, but it’s only a small button on each deck that you can ignore if you don’t want it – and it’s actually a lot of fun. Good for chopping up vocals, rearranging short riffs, teasing a track in, or echoing out elements as you leave a mix.
The single track screen
To delve more into manipulating an individual track, you’ll need to use the “visual” fader on the left of the app. This smoothly zooms the non-required deck out to nothing, while expanding the chosen one to fill the entire screen. The extra space allows everything (the waveforms, the buttons) to get bigger, some more information to show (track key, BPM, artist), but also brings in a few more buttons (namely FX, EQ and cue). Let’s look more closely at those:
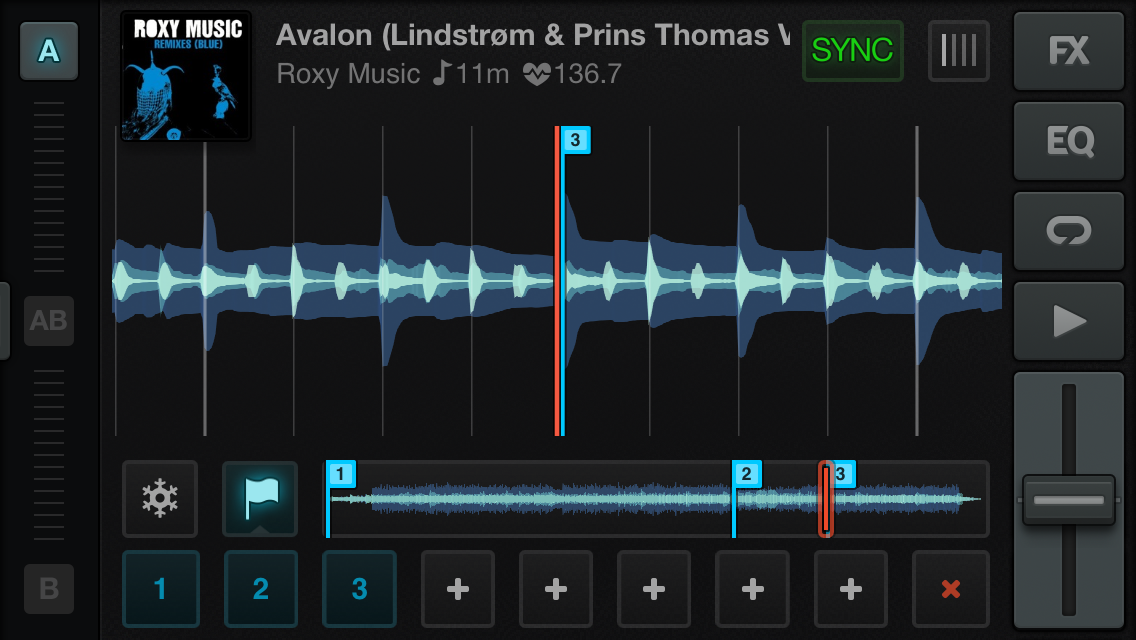
The cue functions
The small flag by the Freeze button brings up eight cue point buttons. Tapping one of these drops a cue point at the current point in the track. Again, it’ll be quantised to be on the beat. If you want, you can hold the flag with one finger (which freezes the waveform) and then tap anywhere on the waveform with the other finger to drop a cue point this way, too. Jumping to a cue point simply involves touching its number, and the familiar Traktor cue point “flags” are shown clearly on both of each track’s waveforms. Better, the cue points can be synced via Dropbox with the main Traktor app on your laptop, although I’ve not tested this. (Shame they didn’t implement iCloud sync too, as djay does.) Deleting a cue involves pressing a small “X” which turns all the cues red, then you simply touch the one you want rid of.
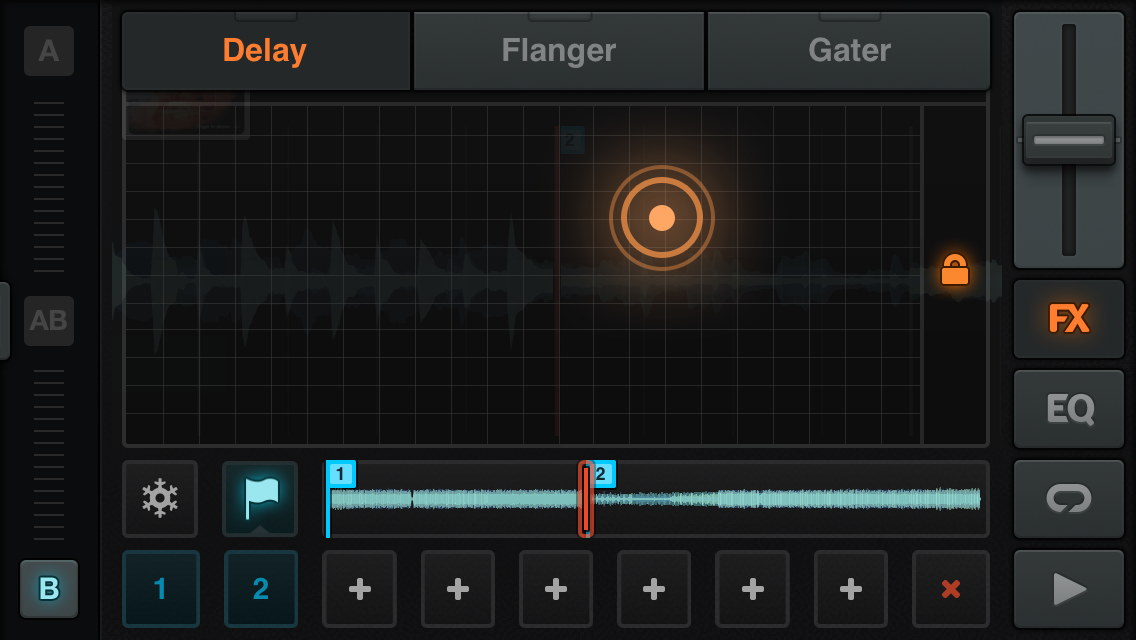
The effects
Wisely there are only eight effects, and the most useful to my mind are the ones I’ll concentrate on here – delay, flanger and gater. Touching the FX button on the selected deck brings up a large X/Y pad with the three selected effects as tabs on the top. The vertical axis is wet/dry, and the horizontal axis is a parameter. For delay, it’s the length of the delay; for the flanger, it’s the cycle length; and for the gater, it’s the number of on/offs per beat.
It’s all pretty simple, but one great addition is a lock; this is a small padlock to the right of the X/Y pad. Touch this with another finger – when mid-effect, or before you begin – and the effect ceases to be momentary (ie only activated when you’re touching the screen) and becomes locked until you choose to unlock it. This is great for gating a full acapella, for instance. A small indicator at the top of the screen show you if you have an effect engaged, even when you’re on the waveform display, and this is tappable to switch the effect instantly off.
All the effects sound great and take about two seconds to get the hang of, which is exactly how you want it on a phone.
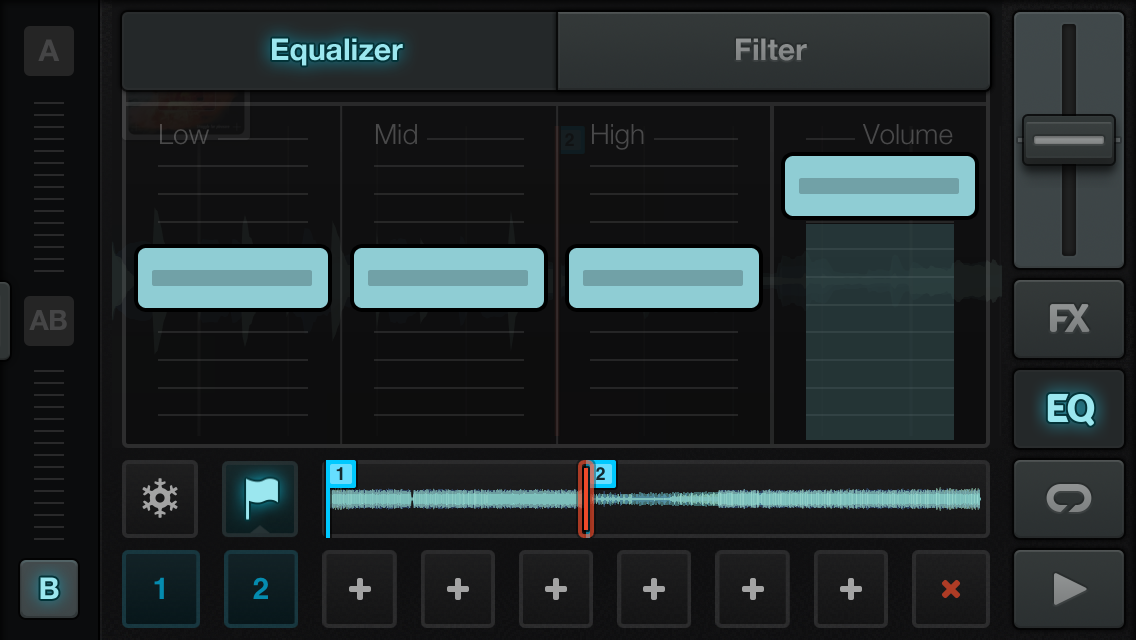
The EQ
This is actually the most conventional part of the whole app, although knobs have wisely been replaced by oversized vertical faders. There’s low, mid and high, plus a volume fader for the channel. The app appears to have autogain of some kind, so you often won’t touch the main volume here.
This is a tabbed screen too, with the two tabs being “Equalizer” and “Filter”. While slightly confusing at first (what’s the filter doing in EQ not in FX?), it makes sense; in the same way as mixers often have a filter knob per channel with the EQ, so does Traktor DJ. The filter, though, is an X/Y; the centre of the screen is neutral, to the left is low-pass, and to the right is high pass, while up and down give you resonance. So while this is a single-touch all-in-one filter, it is better than any filter knob on a DJ mixer.
Again, this has a lock on it so you can set the filter for where you want it and it stays there until unlocked, and again, a small indicator at the top of the screen shows you if you have filter engaged, even when you’re on the waveform display, which is tappable to switch the filter off.
Other screens
While the app operates by and large within the single deck/both decks system just outlined, there are a couple of other screens to be aware of, and these are accessed via swiping either the left-hand edge of the screen (for some of the settings) or the bottom of the screen (for the music library and some other settings). Note that the music library is actually usually best accessed via the record sleeve icon on the deck you want to mix to, as this gives you the useful recommended next tracks function too.
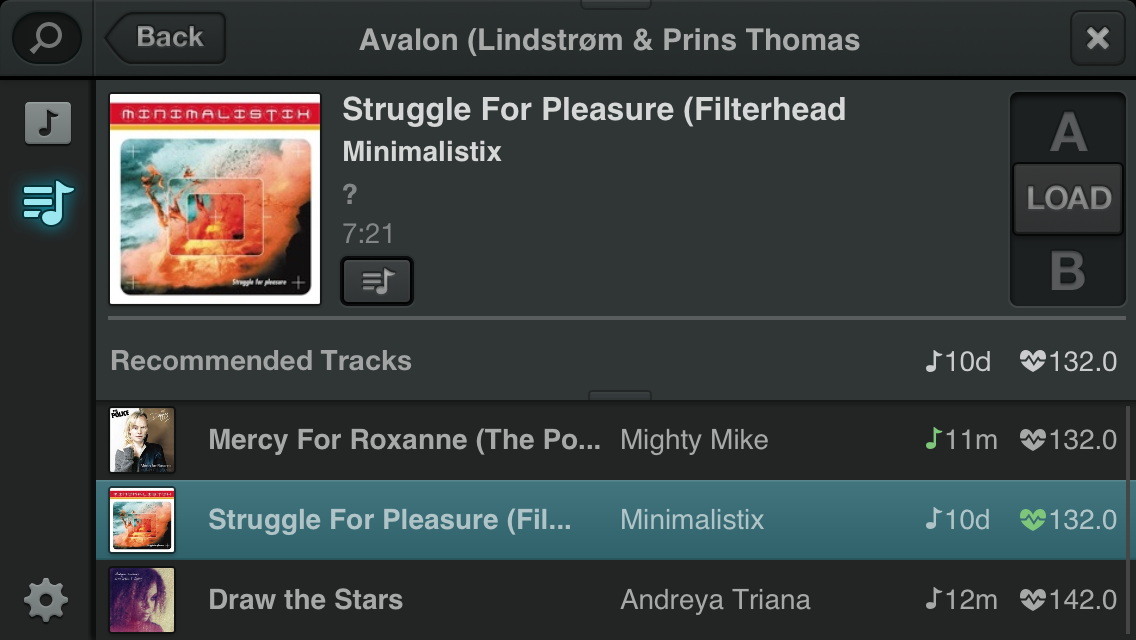
The music library
The music library is synced with your laptop. The metadata is synced via Dropbox, while the music itself is synced the usual way via USB and iTunes (note that it’s not advisable to use iTunes Match on your iPhone if you want the metadata element of the sync, as the two aren’t compatible).
Just like the Music app on your iPhone, Traktor DJ’s library shows you songs, playlists, artists, albums and genres, and you can sort by artist, title and BPM from within the library (not by key, though; I guess Native reckons you’ll use the Recommended Tracks feature for this, which makes sense – it’s very good). Usefully, you can make playlists on the fly, something lacking from the Music app on the iPhone. There’s a choice of track view or playlist view, and the playlists reflect those from iTunes and so aren’t deletable (unlike locally created playlists, which are). There’s also a search function here. Also tucked away in the music library section (rather confusingly, actually, as it’s the wrong place for it) is a preferences page. Here you can set the aforementioned default loop size, the Quantize size (1/4 of a beat, 1/2 of a beat, 1 beat or 1 bar), the number of hot cues (4 or 8) and some freeze and slicer options. It’s also here where you link your Dropbox for metadata syncing.
As mentioned earlier, the main way you’re likely to access the music library is by tapping the next track’s record label icon from the main screen and using the recommendation page, where tracks that are likely to mix well with the current track are displayed. It’s a great compromise for the designers to have made and the screen works well, with “most likely” tracks at the top of the list, and the ability to make an impromptu playlist from what’s on show to you.
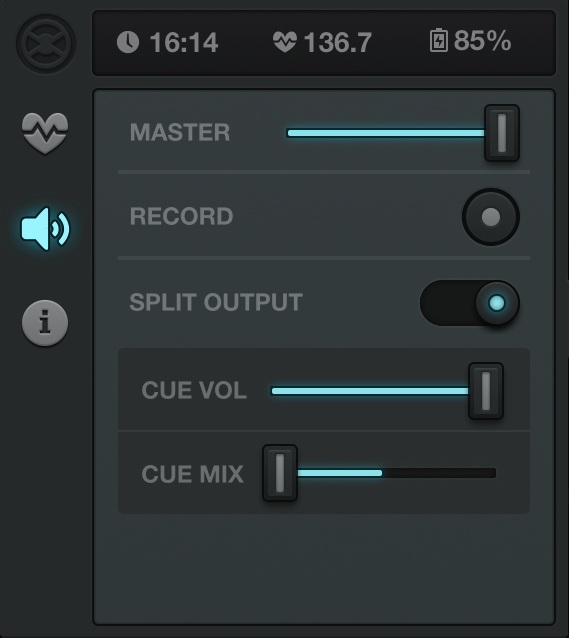
Other settings
Swiping from the left of the screen brings in a set of options, namely master tempo/BPM, some output settings and a notification center. The BPM setting lets you move a disc clockwise or anticlockwise to slowly increase or decrease the master tempo. The keylock appears to be “always on”, which some may find worrying, but I actually felt the keylock was excellent, even at some pretty extreme tempo shifts. There’s a little speaker icon that brings up a master volume control, a record button (you can retrieve mixes recorded here via iTunes), and a split output control for when using a mono splitter cable; this then activates cue volume and cue mix sliders.
Finally, there’s a notification / information icon, that has a dozen or so pictorial talk-throughs of features in the software; when you read one, the flagged number counts down until you’ve read them all. It’s a nice way of talking you through some of the features, to ensure you haven’t missed anything.
Conclusion
I was ready for this to feel like a good try but ultimately too gimmicky. But actually, it’s a lot of fun and you can get quite immersed in it. That’s due to a few things: its huge reliance on beatgridding (there’s no manual nudge, even – if your track’s out, it’s out), some subtle simplifications (always-on keylock, default loop size) that strip the whole thing back to the basics further, a few choice extras (freeze is truly well implemented and the FX sound great), and – crucially – the recommendation engine.
It’s a pretty simple thing, really, sorting out a handful of tracks that are in the same or related musical keys, and that are a similar BPM, but boy are you glad of the recommendations when DJing on a small screen. Sure, this stuff isn’t for purists, but I am assuming most of those got off the train a long time ago. For everyone else, that simple idea, being as well implemented as it is here, turns this from a fiddly DJ app into a pretty expressive little way of practising or even playing parties with minimum fuss and maximum fun.
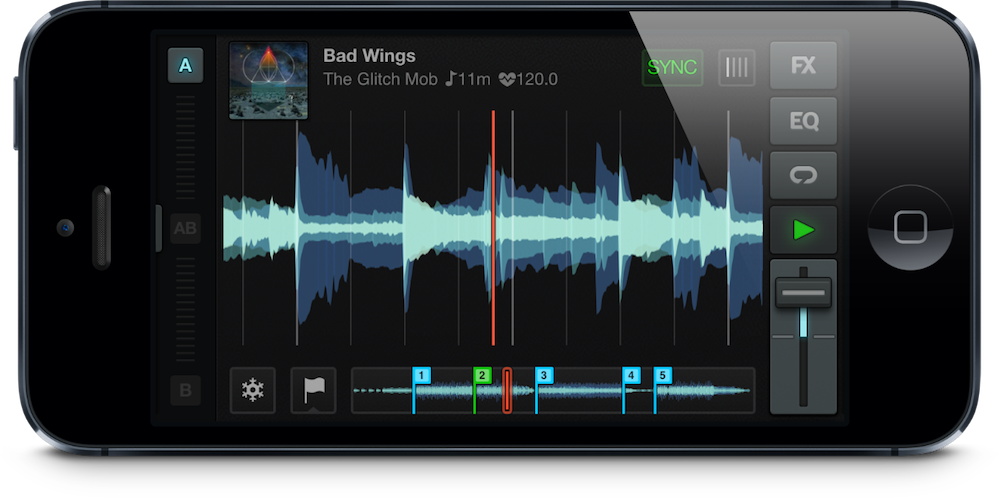
Of course there are limitations – of course! It’s fiddly (nothing, however well designed, is going to be spacious on an iPhone screen). Headphone monitoring requires the use of a mono slitter cable. And you need a lead to connect the phone to an audio playback source, so no true wire-free DJing (I imagine it’s impossible to get Airplay or Bluetooth to work instantaneously enough to be of use to the DJ). But despite all of this, it’s fun – lots of fun.
If you just want a copy of two decks and a mixer on your iPhone, you’re better off with Algoriddim’s djay, which has taken that particular paradigm and run with it adding some really neat iPhone-friendly features along the way. On the other hand, if you want grown-up power (Midi, dual sound card support), DJ Player may be more up your street. But if you want a fun way to DJ with your iPhone that pretty much guarantees good results, while at the same time letting you to share metadata with “big” Traktor on your laptop, you should definitely give Traktor DJ a try. Jump on board now and get used to it, because I suspect you might just also be getting a glimpse of the way the Traktor family of programs are going to go in the future, too. Whether as a DJ platform in its own right, or just for preparing your tunes for use on your laptop, Traktor DJ for iPhone definitely has something to offer any open-minded iPhone owner who is curious about the art of DJing.




