Stems is a new feature added to Serato DJ software from v3 onwards, that lets you separate the four main parts, or “stems”, of a track, in real time, while you’re playing it: Vocals, drums, bass and melody. This is truly powerful, and can be used for:
- Making instant acapellas/instrumentals of tracks, when you can’t get them anywhere else
- Taking the “musical” part out of a track, leaving just the drums at the start or end, to make beatmixing easier
- Making instant remixes, re-edits, mashups…
- Breaking down tracks to learn from them
We even had a student here at Digital DJ Tips who used this function to remove the noise from a heavy rock track (leaving just the drums) to make adding beatgrids easier – a great idea!
So Stems are cool – and in this article, I’ll explain all you need to start using them in Serato DJ Pro software.
Get the course: Serato Made Easy
How To Use Stems In Serato DJ Pro
While Stems is implemented in an easy-to-understand way in Serato, there are a couple of things you need to decide first before using the feature, so let’s look at those now:
1. Configure them to suit your laptop (power/hard drive space)
Got a powerful laptop? Great, go ahead and tick the box in the Serato settings to “Analyse for Stems”. This will analyse every track for the four stems parts when you load it, whether you use the stems or not. Takes a lot of power, but hey, you’ve got a powerful laptop, so all should go smoothly.
Got an older or less powerful laptop? Try leaving that Analyse box unticked. Now, it’ll only perform that analysis when you try to use any of the Stems features. Bonus is that it’s less strain on your laptop, negative is that they may not work the second you want them if the track isn’t analysed at that point.
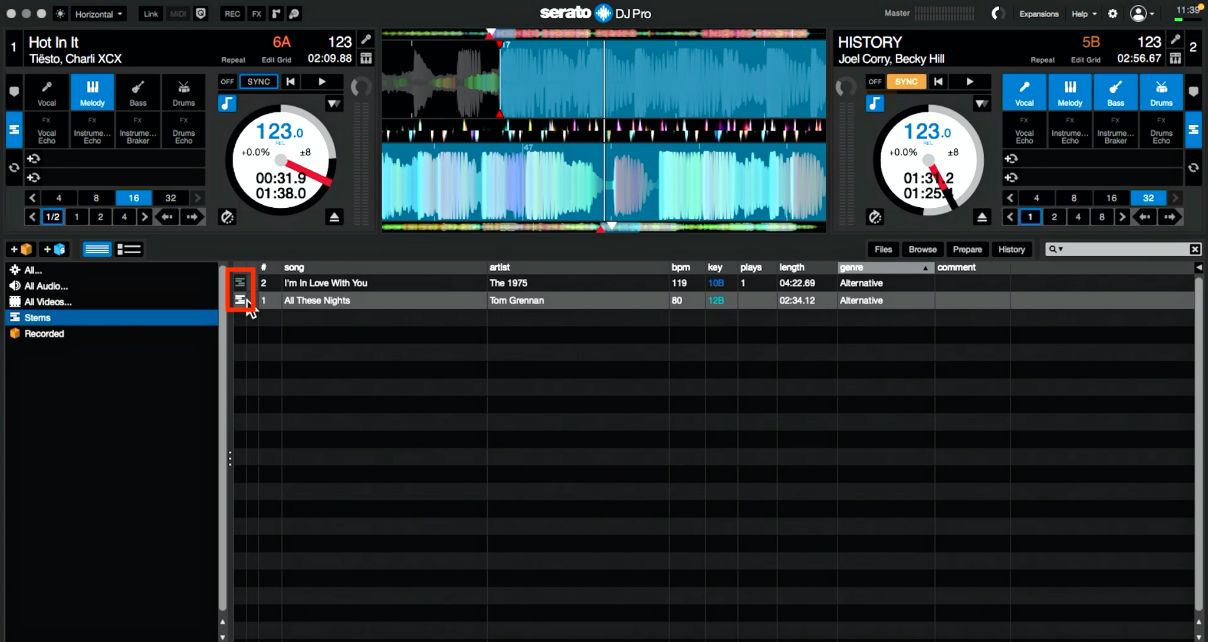
Want to prepare them totally, ahead of time? Serato lets you do this too! It has a Stems crate on the left of your library that you can drag tracks to that you know you’ll want to use Stems with. It will then completely analyse these tracks ahead of time.
This will put much less strain on your laptop when performing, but there’s downsides. Firstly, of course, you have to do it ahead of time (and it takes a while), and secondly, the stems take up a LOT of room on your laptop – about five times the room of a normal MP3. So make sure you’ve got enough disk space!
2. Set up your hardware controls
You CAN use Stems directly from Serato’s screen – click the little tab between the Cues and Loops tab on any virtual decks to bring up virtual Stems pads. But you’re gonna want to use them on your gear, for sure.

Luckily, most controllers let you do it, even though they weren’t designed for Stems (at the time of writing, the Rane Four is the only controller with dedicated Stems controls).
They do it by “switching out” a Pad Mode you may not use from your performance pads, for the Stems pads. Typically, in the Settings you’ll be offered things like Loop Roll, Sampler or Slicer, to switch out for Stems. Choose the one you are least upset to forego, and your pads will control Stems when on that setting.
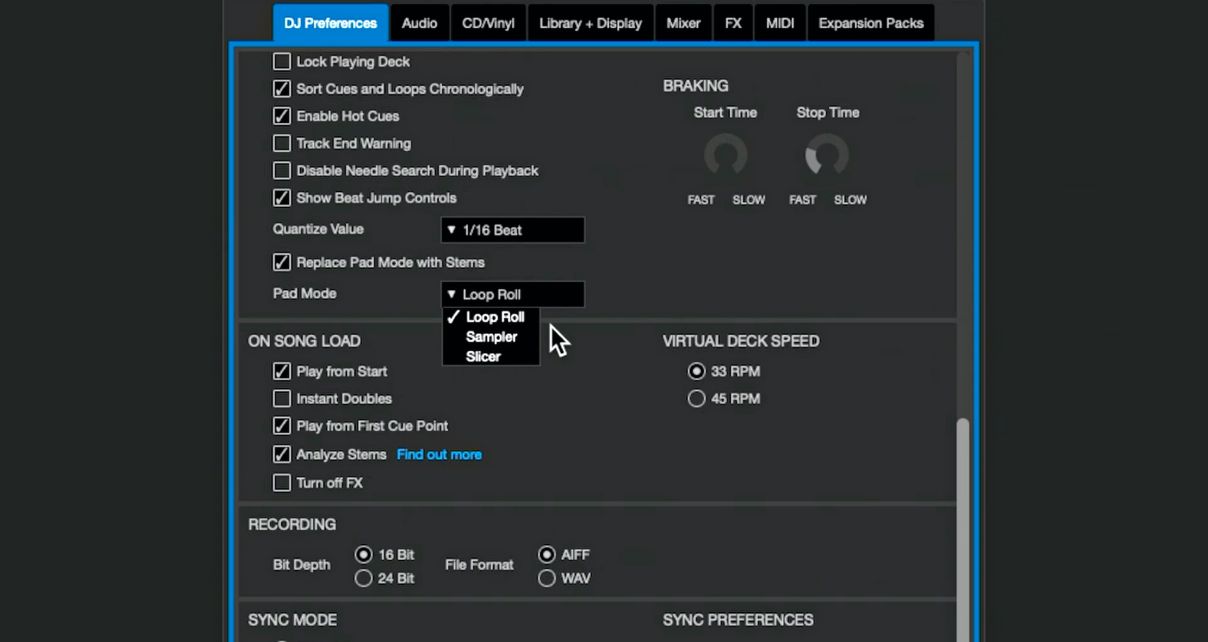
If your controller doesn’t work directly with Stems, you could also Midi map Stems to an external controller.
3. Learn the basic & more advanced functions
Now, you’re ready to go.
The top four performance pads turn on/off the vocals, melody, bass and drums of a playing track respectively. The bottom four (from left to right) echo out the vocals only, echo out the instruments only (leaving the vocals), “vinyl brake” the instruments only (leaving the vocals), and echo out the drums (leaving the music). It’s intuitive, fun, and sounds great.
Read this next: DJ Jazzy Jeff’s 3 Tips For DJing With Stems
There are a few other controls, too. If your DJ gear has Parameter left/right buttons, pressing them will give you an instant acapella (left) or instant instrumental (right). And finally, holding Shift and pressing the left Parameter will set the echo length for the four lower pads to 1/2 a beat; pressing the right Parameter button with Shift will set it to one beat.
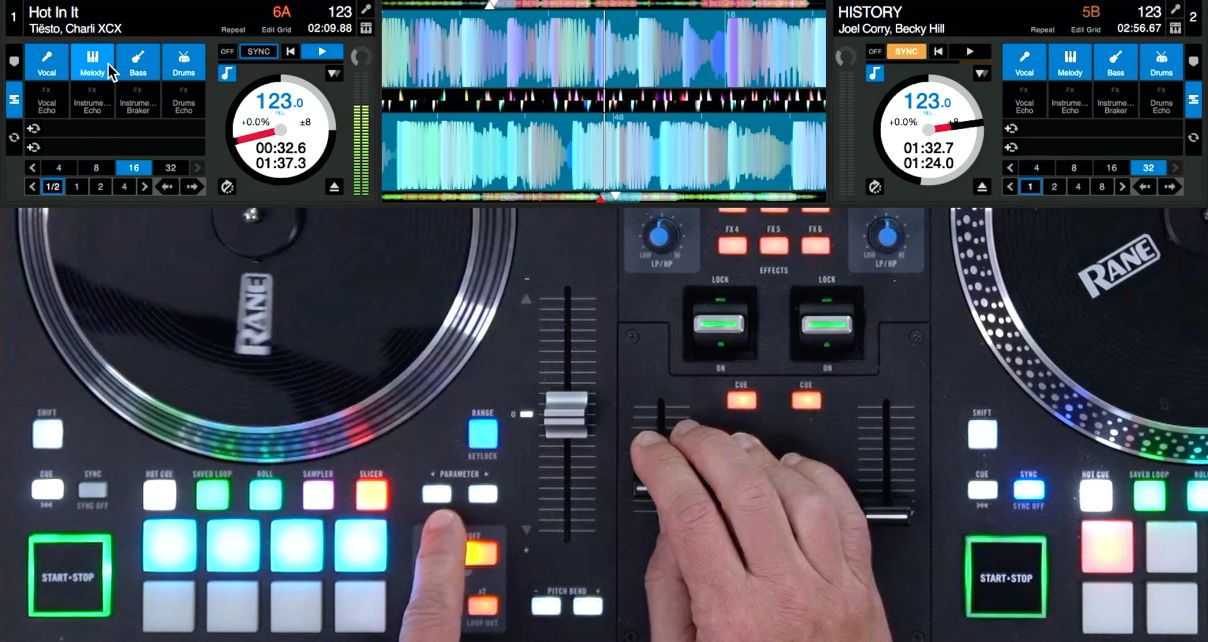
Finally…
Stems, like keymixing, are one of those things that make you wonder how we survived before digital DJing. They are yet another huge leap forward in what DJ software is capable of, and Serato has implemented them really well. If you’re a Serato DJ Pro user, give them a go (even if you’re not, Serato DJ Lite has rudimentary Stems built in too, so you can have a bit of a play in that – free – platform).
And if you’d like us to teach you how to use Stems, and every other part of Serato, then our Serato course is the place to go – click here to learn more about it.






![Emergency Trick For Mixing Unfamiliar Songs [Free Lesson] Emergency Trick For Mixing Unfamiliar Songs [Free Lesson]](https://cdn.digitaldjtips.com/app/uploads/2024/10/28170204/instant-hotcue-freelesson-website-150x150.jpg)
